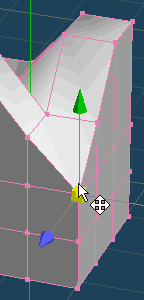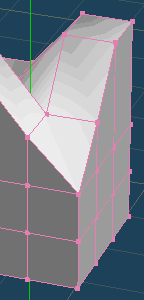Preparation and creation of a cube
Please create a new document by [Menu > File > Create]. There is nothing in the view.
 Click [Primitive] command, and
Click [Primitive] command, and  click [Cube] in the Sub panel.
click [Cube] in the Sub panel.
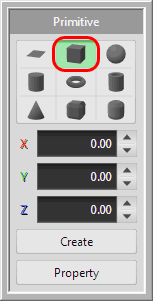
A cube is displayed as wires in the view.
The cube has 6 faces and 8 vertices as default. Now you change [Segment].
Please click [Segment] in the 3D view, and click [+] so that the X, Y, Z numbers are [3].
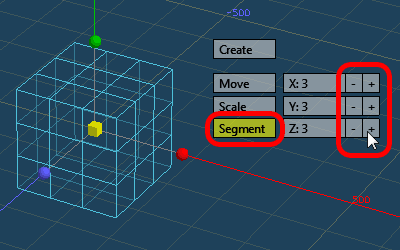
Please click [Create] in the 3D view once. A divided cube will be created.
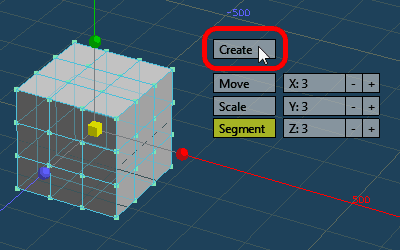
Please  Click [Select] command, and confirm if [Normal] in the Sub panel is active and [Pt] [Ln] [Fc] buttons in Edit option are on.
Click [Select] command, and confirm if [Normal] in the Sub panel is active and [Pt] [Ln] [Fc] buttons in Edit option are on.
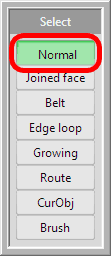 |
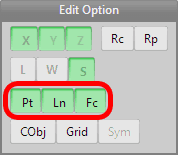 |
| [Normal] in the Sub panel | Edit option [Pt] [Ln] [Fc] buttons are on |
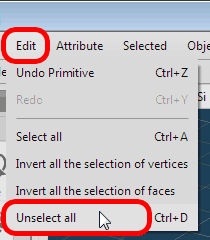
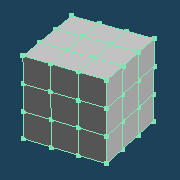
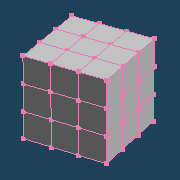
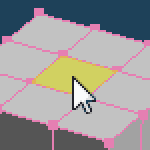

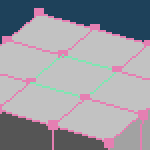
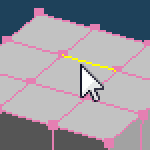
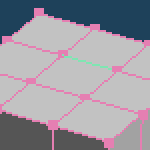
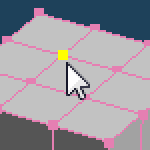
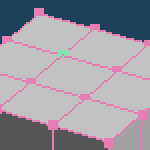
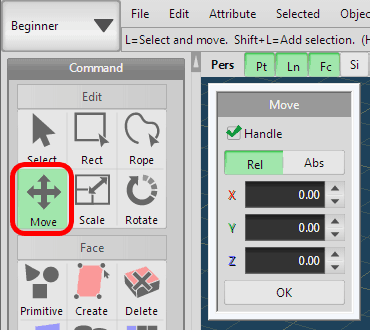
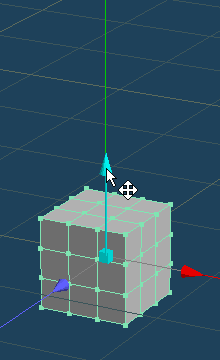
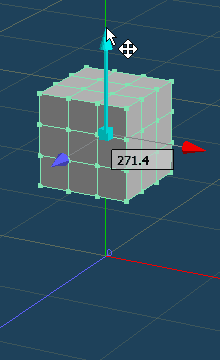
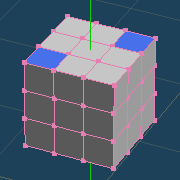
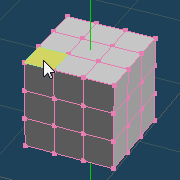
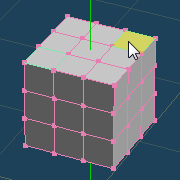
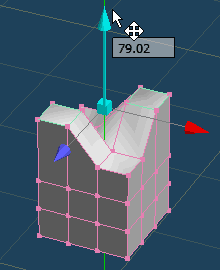
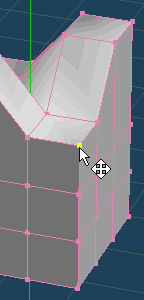
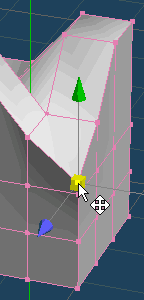
 clicking a right button while you drag the vertex.
clicking a right button while you drag the vertex.