Create a star
Let's create a star by using Move and Scale commands and so on.
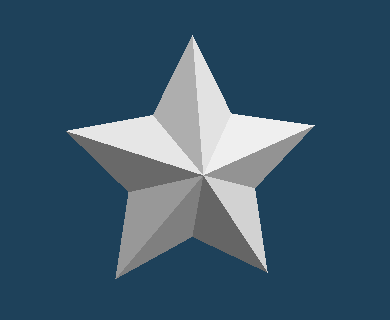
Preparation
Please create a new document as well as the donut page. Show [Object Panel] and [Material Panel], and move [Sub panel].
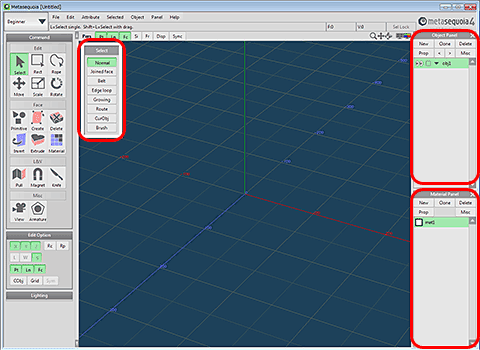
Create a pyramid
Now you create a pyramid for a base of a star.
 Click [Primitive] in command panel, and
Click [Primitive] in command panel, and  click [Cone] in the sub panel.
click [Cone] in the sub panel.
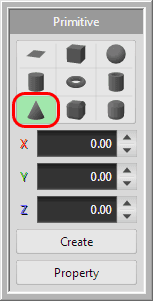
Now change a cone to a pyramid with 10 segments.
 Click [Property] in the sub panel, and change the number of [U] segment to 10.
Click [Property] in the sub panel, and change the number of [U] segment to 10.
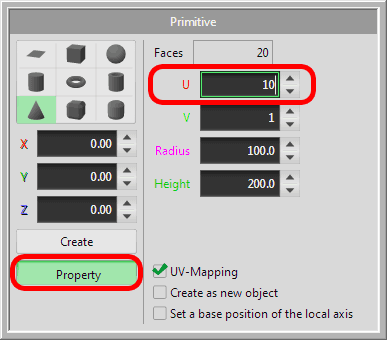
 Click the [Create] button, and a pyramid will be created.
Click the [Create] button, and a pyramid will be created.
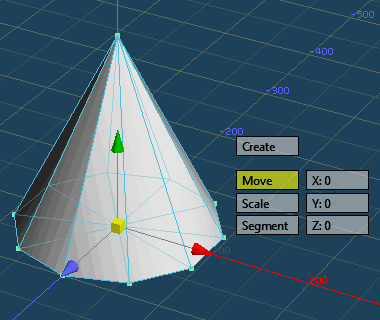
Now change the object name for a pyramid.
 Click [Prop]in the [Object Panel].
Click [Prop]in the [Object Panel].
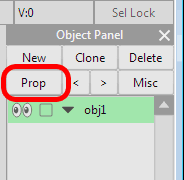
[Object Property] is shown. Please change [obj1] to [star] in Object's name.
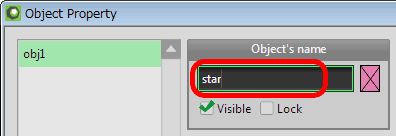
And check the [Apply smoothing] off in the [Object Property].
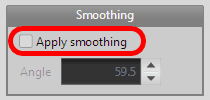
Please  click the [OK] button.
click the [OK] button.
The cone looks like an angular.
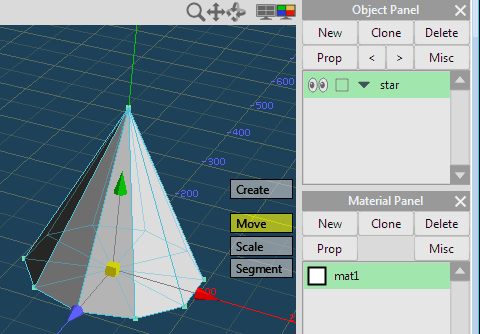
Please select [Select] command to exit [Primitive] command.
And call [Menu > Edit > Unselect all].
Use [Scale] command to modify a shape
Please change the direction of the view like the following image to modify the shape easily.
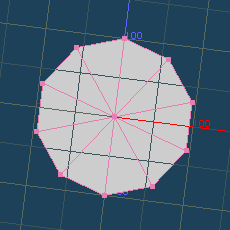
Select [Scale] command.
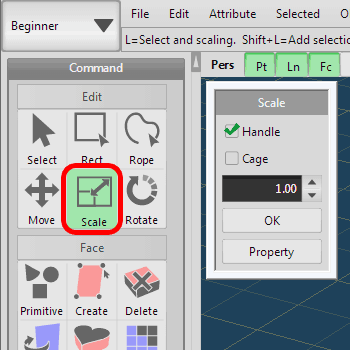
Please select the following five points by  clicking with Shift key.
clicking with Shift key.
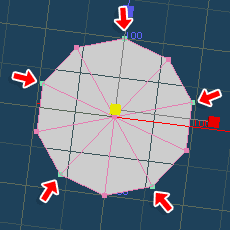
Check "V:5" at the right top in the main window. This number indicates how many vertices are selected currently.
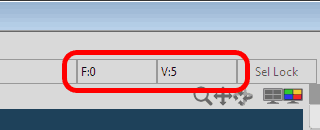
Position of [Scale] handle (center of selected five vertices) is off center of an object's bottom. If you continue the operation in this state, the shape of a star will be distorted.
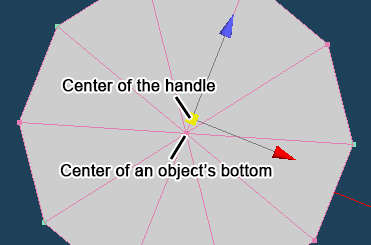
 Click [Vertex] of [Snap] in [Edit option].
Click [Vertex] of [Snap] in [Edit option].
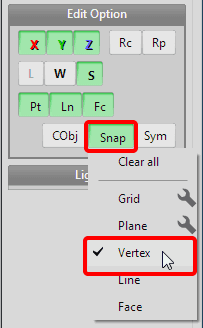
When a mouse cursor is on the yellow cube at the center of the handle, the cube will become cyan.  Drag this cube with pressing Ctrl key, move the [Scale] handle.
Drag this cube with pressing Ctrl key, move the [Scale] handle.
Center of the [Scale] handle will be snapped at the position of a vertex on the center of the object's bottom, when [Snap] to the vertex is available.
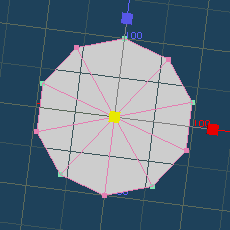
Click [Clear all] of [Snap] after moving the handle.
 Drag to the left with pointing a mouse at center of scale handle. The selected five vertices will be gathered to the center.
Drag to the left with pointing a mouse at center of scale handle. The selected five vertices will be gathered to the center.
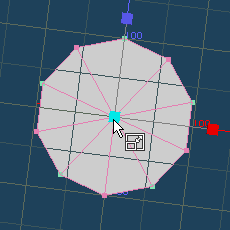 |
 |
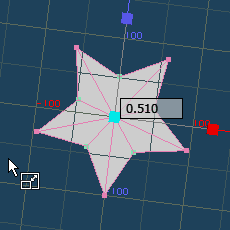 |
| When a mouse cursor is on the center of the handle, the cube becomes cyan. |
Gather selected vertices by dragging. |
It becomes like a star.
Please call [Edit > Menu > Unselect all].
Finish
Finally, you adjust the position of the vertex and complete a star.
Please select [Move] command.
Please select the vertex at the center of the start by  clicking, and a handle will be shown.
clicking, and a handle will be shown.
Please change the direction of the view like the following image.
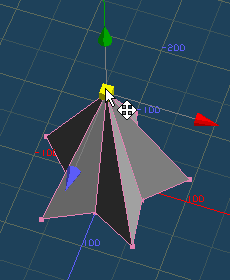
Move a mouse cursor on the green arrow, and  drag to adjust the position.
drag to adjust the position.
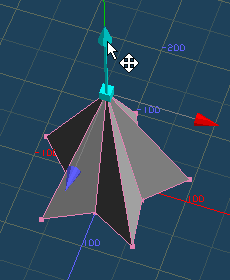 |
 |
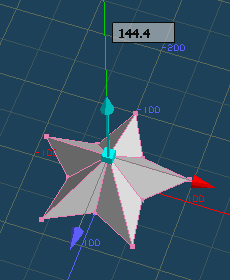 |
| Move a mouse cursor on the green arrow, | Adjust the position by dragging. |
A star has been finished. The following image is assigned material in the same way as Doughnut.
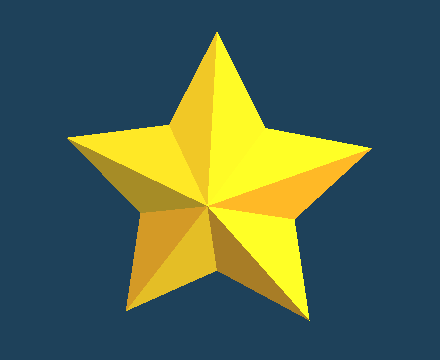
 Create a doughnut |
 Patch object |