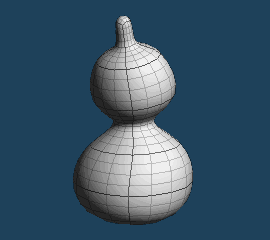
Let's create a gourd by editing a patch object continuously from the previous page.
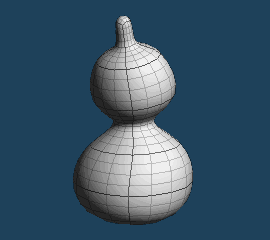
Rename the object' name 'obj1' to 'gourd'.
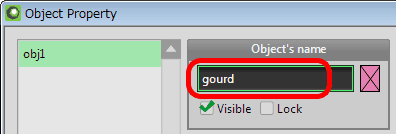
Continue from the previous page.
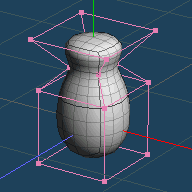
Now increase the number of faces in a gourd by [Extrude] command, and create a rough shape. Please [Extrude] the top face like the following image.
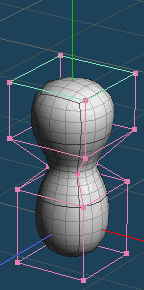 |
 |
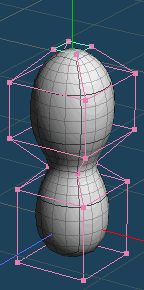 |
 |
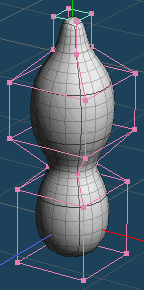 |
| Extrude [Normal] | Extrude [Bevel] 45 degree | Extrude [Normal] |
Select the [Select] command. And please call [Menu > Edit > Unselect all].
Please change the view direction to front like as the following image.
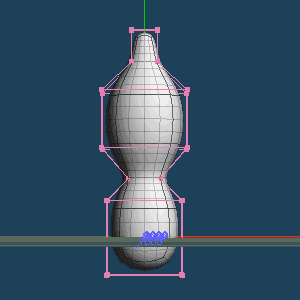
Please activate [Rc] in [Edit Option].
When [Rc] is active, you can select with a rectangle while using [Scale] and [Move] commands.
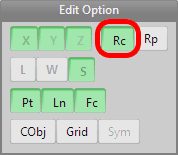
Select [Scale] command, and select 4 points in the following image with a rectangle. [V:4] will be shown at the left top of the main window.
Please begin to drag at the position without a highlight of a point or a line near the mouse cursor.
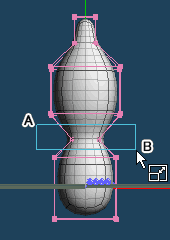 |
 |
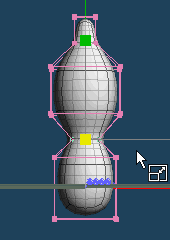 |
| Drag from A to B, | 4 vertices are selected. |
| The example is not suitable for a position for beginning the rectangle selection |
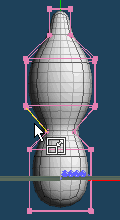 |
| Please be careful that a rectangle selection is not performed when a vertex or a line near the mouse cursor becomes yellow. |
 Drag the center yellow cube in a handle to the left direction to emphasize the constriction.
Drag the center yellow cube in a handle to the left direction to emphasize the constriction.
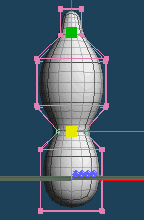 |
 |
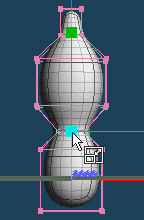 |
 |
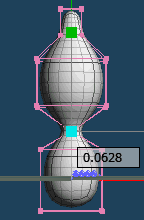 |
| Original | When a mouse cursor is on the center cube, it becomes yellow, |
The selected vertices are moved to the center by dragging |
Select [Move] command.
Select 4 vertices in the following image with a rectangle, and move them up little to modify the bottom of a gourd.
 Drag a move handle, and move vertices.
Drag a move handle, and move vertices.
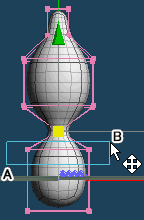 |
 |
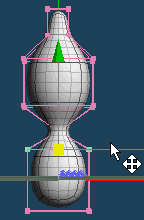 |
 |
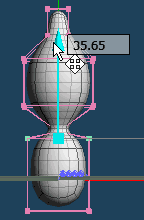 |
| Drag from A to B, | Select 4 vertices with a rectangle. |
Move the vertices by dragging a handle |
If you fail to modify by scaling or moving, you can restore it by [Menu > Edit > Undo].
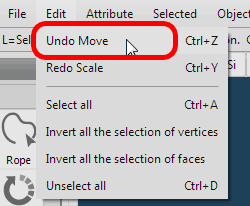
Please adjust the shape by scaling and moving vertices.
When it is not necessary for displaying a patch temporarily, it is effective to switch the [Fc] button in the View header on or off.
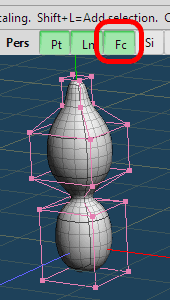 |
 |
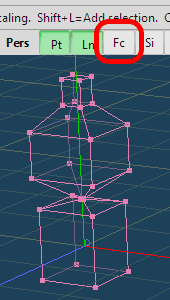 |
| on | off |
The following shape is obtained by adjusting the vertices position.
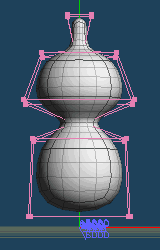 |
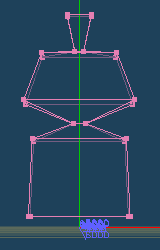 |
| The result | [Fc] is off |
You can increase the number of faces by not only [Extrude] command but also [Knife] command.
Select [Knife] command.
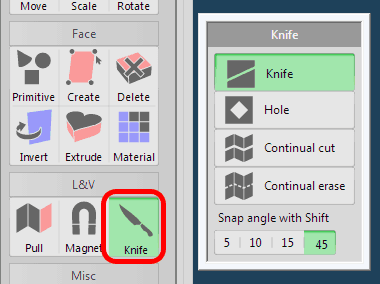
Faces that the line crossed are divided like the following image by  dragging.
dragging.
When you  drag with Shift key, a line snaps by 5, 10, 15 or 45 degrees.
drag with Shift key, a line snaps by 5, 10, 15 or 45 degrees.
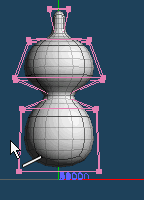 |
 |
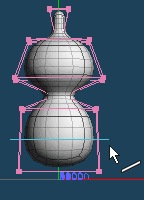 |
 |
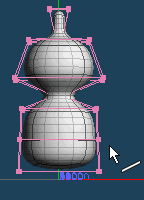 |
| Begin to drag with Shift key from here |
Release a mouse button after dragging to right, |
Faces that the line crossed are divided. |
Adjust the created 4 vertices by [Scale] command to expand the bottom.
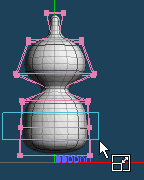 |
 |
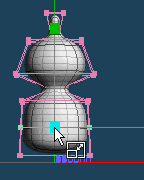 |
 |
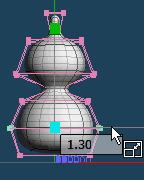 |
| Select 4 vertices with a rectangle in [Scale] command. |
Drag a handle. | Scaled |
Now you distort the gourd by [Rotate] command.
Select [Rotate] command.
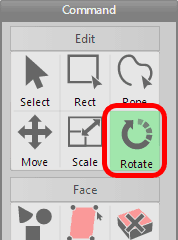
Select the part in the following image with a rectangle.
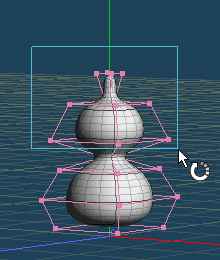 |
 |
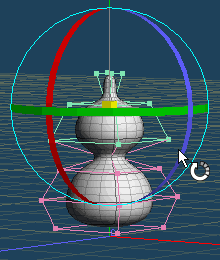 |
| Select the upper gourd with a rectangle in [Rotate] command |
The selection result |
 Drag a red ring in the rotation handle, and rotate the selected part little.
Drag a red ring in the rotation handle, and rotate the selected part little.
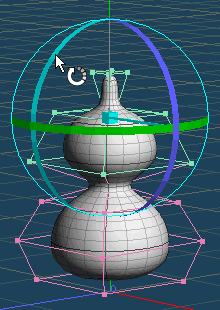 |
 |
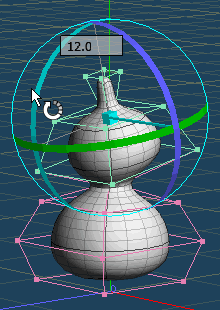 |
| When a mouse cursor is on the red ring, it becomes cyan, |
Rotate selected part by dragging. |
Select [Move] command.
 Drag a blue arrow in a move handle, and move the selected part forward. It is easy from a side view by changing a view.
Drag a blue arrow in a move handle, and move the selected part forward. It is easy from a side view by changing a view.
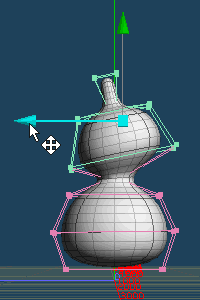 |
 |
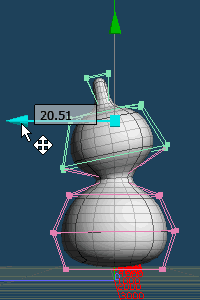 |
| When a mouse cursor is on the blue arrow in the handle, it becomes blue. |
Move the selected part by dragging |
Please call [Menu > Edit > Unselect all].
Each vertex is adjusted by using [Move], [Rotate] and [Scale] command.
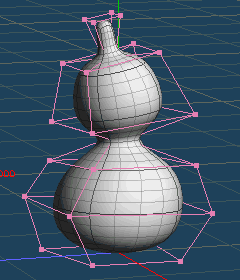
Please call [Menu > Edit > Unselect all].
A gourd has been completed. Color is changed by Material Property.
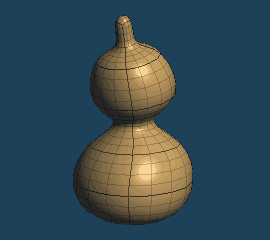
If you want to edit a patch surface as polygons, please call [Menu > Object > Freeze].
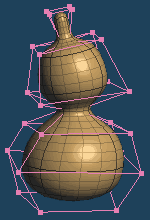 |
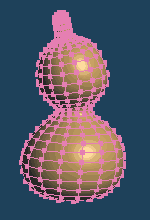 |
| Before freezing | After freezing |
 Patch object |
 Create a cactus |